Email – Phương tiện truyền tải, lưu trữ vô vàn những thông tin quan trọng của cá nhân cũng như doanh nghiệp. Vậy nên, bạn không bao giờ muốn bị mất nó. Để được như vậy, bạn hãy tham khảo ngay 6 cách để sao lưu tất cả Email Microsoft Outlook dưới đây của Blog.dammaynho.com nhé!

Có cần thiết phải sao lưu Email Microsoft Outlook
Bạn đã bao giờ bị mất tài khoản email của mình chưa, đặc biệt là các Email Microsoft Outlook mà bạn sử dụng cho doanh nghiệp. Có vô vàn tài liệu, thông tin của doanh nghiệp trong đó và bạn không muốn điều đó xảy đến với mình.
Có 2 lý do phổ biến nhất dẫn đến trường hợp mất tài khoản email. Thứ nhất là do bạn quên mất mật khẩu, bạn có thể dễ dàng lấy lại bằng việc thực hiện một vài bước xác thực. Thứ hai là do tài khoản của bạn đã bị tấn công, lúc này sẽ rất khó để bạn có thể truy cập lại tài khoản của mình. Vậy nên, hãy thực hiện các nước sao lưu Email Microsoft Outlook, nó sẽ lưu lại tất cả các dữ liệu cho bạn.

Với email của doanh nghiệp, sẽ chứa rất nhiều các thông tin quan trọng như hợp đồng, bản đề xuất in, hóa đơn,… Vậy nên, hãy luôn đảm bảo rằng chúng được bảo mật và có một bản sao để thay thế.
Hướng dẫn cách sao lưu Email Microsoft Outlook nhanh chóng 2021
Có thể thấy việc sao lưu Email Microsoft Outlook là vô cùng cần thiết, đặc biệt với các doanh nghiệp. Thế nên, hãy nằm lòng ngay những cách sao lưu email vô cùng đơn giản, nhanh chóng dưới đây nhé.
1. Sao lưu Email Microsoft Outlook bằng cách xuất sang định dạng PTS
Một phương pháp được sử dụng khá phổ biến khi sao lưu Email Microsoft Outlook chính là đưa chúng sang định dạng PST. PST chính là tệp thông tin mở rộng được sử dụng bởi Microsoft Outlook và Microsoft Exchange.
Có rất nhiều dữ liệu về Email Microsoft Outlook bạn có thể chuyển đến sạng PTS như: Thư mục email, thông tin liên hệ, địa chỉ, thông tin lịch outlook. Sau khi lưu, bạn có thể truy cập từ máy tính hoặc máy chủ nơi tệp được lưu.
| Một tệp PST khác với tệp mở rộng .ost (tệp OST). Định dạng tệp OST của Outlook cho phép bạn làm việc ngoại tuyến với bản sao của tệp được lưu trữ trên tài khoản Microsoft Exchange của bạn. Tệp này được đồng bộ hóa khi bạn trực tuyến trở lại. |
Để thực hiện sao lưu bằng cách xuất chúng sang file PST, bạn cần thực hiện các bước:
Bước 1: Truy cập trình Import and Export Wizard
Ở bước này, bạn hãy di chuyển hộp thư đến Outlook và chọn vào tab File. Khi đó màn hình Account Information hiện ra.
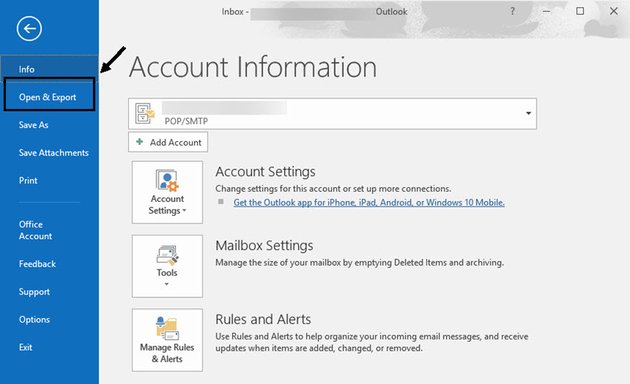
Lúc này hãy nhấp chọn Open & Export
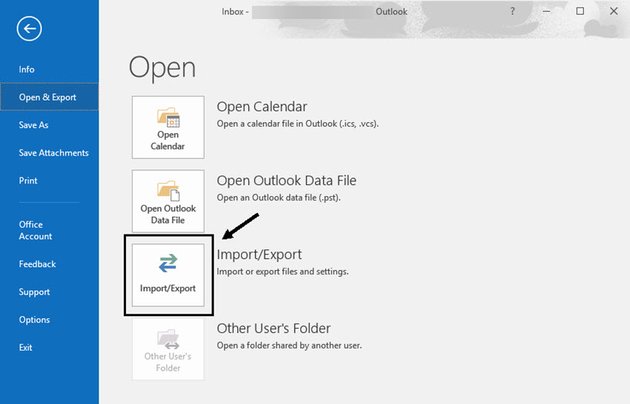
Tiếp theo, nhấp vào nút Import/Export. Hệ thống trở lại hộp thư đến của bạn và Trình Import and Export Wizard hiển thị.

Bước 2: Xuất Email Microsoft Outlook sang tệp PST
Hãy chọn Export to a file và sau đó nhấp vào nút Next nằm ở cuối trình hướng dẫn. Trình hướng dẫn sẽ nhắc bạn chọn loại tệp.
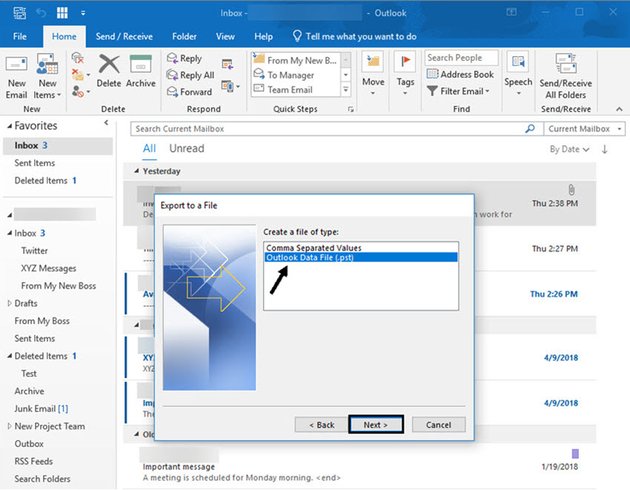
Nhấp chọn Outlook Data File (.pst). Nhấp vào nút Next>. Tiếp theo, bạn được nhắc chọn thư mục Outlook mà bạn muốn xuất dữ liệu.
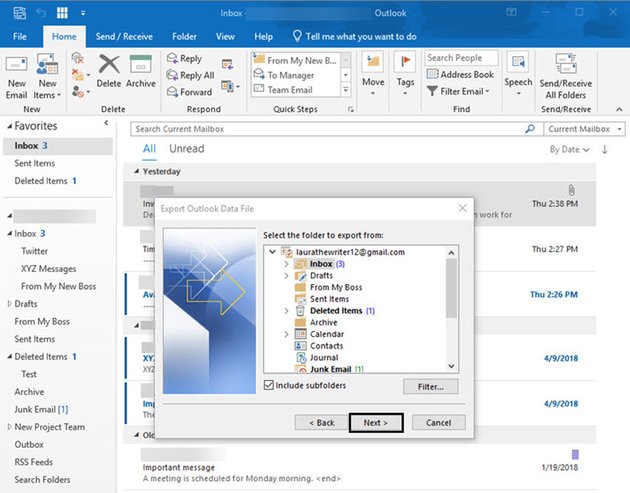
Sử dụng thanh cuộn để di chuyển lên và xuống để xem tất cả các thư mục Outlook hiện tại của bạn. Khi bạn đã chọn một thư mục, hãy nhấp vào nút Next.
Ở phương pháp này, bạn cũng có thể chọn sao lưu danh bạ, thông tin lịch, ghi chú cũng như các tác vụ lời nhắc.
Bước 3: Chọn đường dẫn nơi bạn muốn sao lưu PST
Sẽ có sẵn đường dẫn mặc định để bạn có thể sao lưu dưới tên tệp là backup.pst, bạn cũng có thể đổi với cái tên khác để tránh sự trùng lặp. Bạn hãy ghi nhớ tên và vị trí để có thể dễ dàng tìm tệp.
Sau khi hoàn thành, hãy nhấp vào nút Finish để hoàn thành sao lưu dữ liệu. Su khi đã xuất thư mục đã chọn sang tệp PST, bạn có thể kiếm tra xem tệp đó có ở đó hay không bằng cách mở thư mục trong File Explorer.
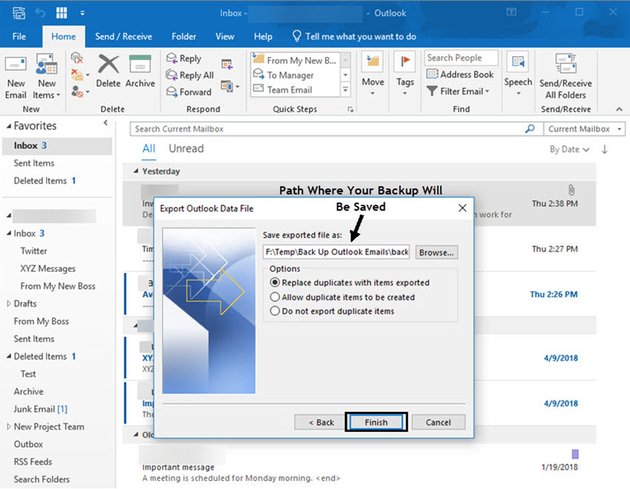
Bước 4: Tìm tệp OutlooK PST sao chép hoặc di chuyển đến vị trí mới
Sau khi tạo tệp email dự phòng, bạn có thể mở Trình File Explorer và tìm tệp sao lưu Outlook bạn vừa tạo. Bạn sẽ nhận ra nó vì Type của tệp sẽ là Outlook Data File:
- Để di chuyển một tệp, chỉ cần nhấp vào tệp và kéo tệp đó vào thư mục mà bạn muốn.
- Để sao chép một tệp, bấm vào tệp bạn muốn sao chép và nhấn CTRL+C. Mở thư mục mà bạn muốn dán tệp vào và nhấn CTRL+V
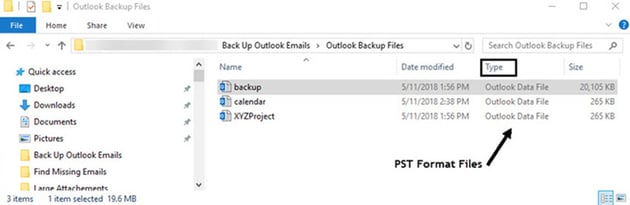
Trong trường hợp này, di chuyển một số tệp vào thư mục mới mà tôi vừa tạo có tên là Testing. Sau khi bạn đã di chuyển tệp sang vị trí tệp Outlook PST mới, hãy mở File Explorer để xem tệp sao lưu Outlook của bạn.
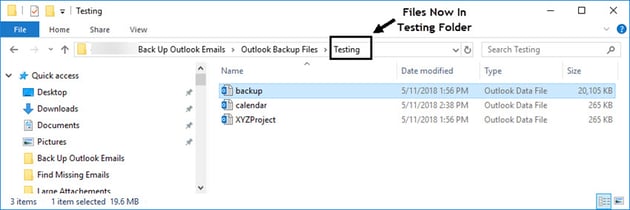
Bước 6: Truy cập Email Microsoft Outlook
Để truy cập tệp sao lưu Outlook của bạn, bắt đầu từ màn hình Outlook Account Information. Nhấp vào Open & Export > Open Outlook Data File.
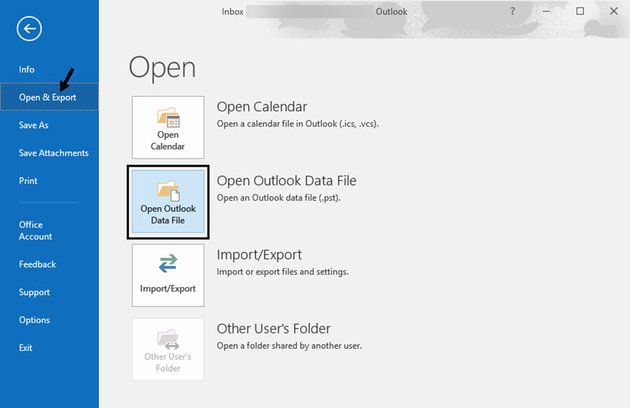
Lúc này File Explorer mở ra vị trí mặc định (Nếu bạn đã lưu đến vị trí khác thì chỉ cần điều hướng đến tệp đã được sao lưu)
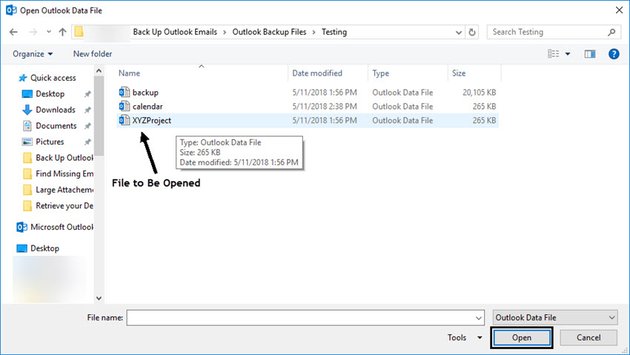
Tiếp đến, hãy nhấp vào tệp đó và nhấn vào Open, hệ thống sẽ mở lại hộp thư đến của bạn.

Trong bảng điều hướng ở bên trái, bạn sẽ thấy danh mục mới ở cuối bảng điều khiển, bên dưới Archives: Outlook Data. Danh mục này chứa thông tin từ thư mục sao lưu bạn vừa mở. Để mở tệp và truy cập dữ liệu của bạn, hãy nhấp vào mũi tên ở bên trái của tệp. Vì thư mục tôi lưu trữ là thư mục con của thư mục Inbox của tôi khi tôi lưu trữ thư mục đó, cấu trúc đó đã được giữ nguyên. Tôi cũng phải bấm vào mũi tên bên trái của Inbox.
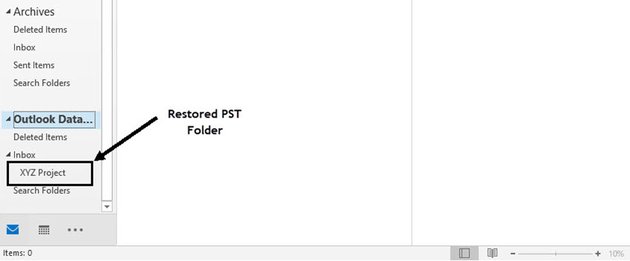
Bây giờ bạn có thể mở thư mục để xem các email bên trong. Bạn cũng có thể kéo và thả thư vào các thư mục email khác.
2. Kéo thả Email vào thư mục File Explorer để sao lưu
Bên cạnh phương pháp trên, bạn cũng có thể kéo nó từ hộp thư đến Outlook vào thư mục File Explorer để sao lưu.
Hãy mở thư mục Outlook chứa thư mà bạn muốn sao lưu. Sau đó mở File Explorer đến thư mục mà bạn muốn lưu trữ thư email dự phòng.
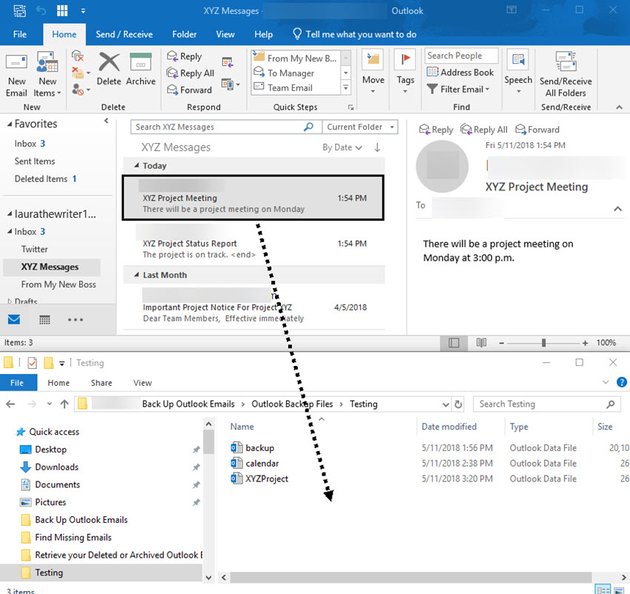
Sau đó nhấp vào thông báo email và kéo nó vào File Explorer để tạo bản sao lưu email dự phòng.

Ở đây, ta thấy email đã sao chép vào File Explorer hiện nằm trong thư mục của tôi dưới dạng Outlook Item (không phải tệp PST). Nếu bạn bấm đúp vào mục đó từ bên trong File Explorer, thư sẽ mở trong Outlook.
3. Chuyển Email Microsoft Outlook cần sao lưu dưới dạng HTML hoặc TXT
Sao lưu Email Microsoft Outlook dưới dạng HTML hoặc TXT cũng là một ý vô cùng hay. Lúc này, tệp của bạn sẽ được lưu trữ trong đám mây, bạn cũng có thể đính kèm tệp tin đó vào mail.
Với cách này, bạn hãy mở thư đến Outlool của bạn, nhấp vào mail bạn muốn sao lưu.
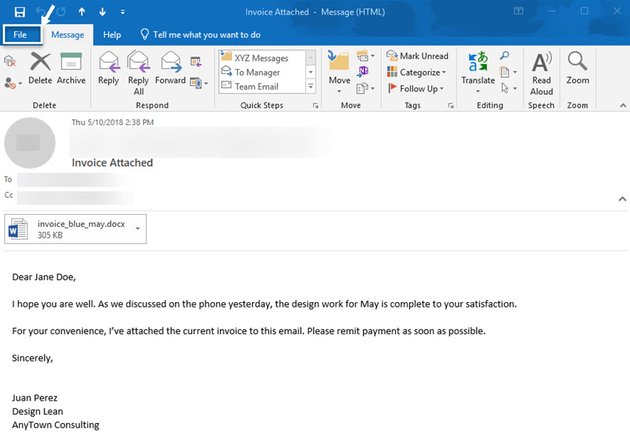
| Lưu ý: Tệp đính kèm hóa đơn sẽ không được sao lưu bằng phương pháp này. Để sao lưu phần đính kèm, tải nó xuống, sao chép và đổi tên bản sao. |
Tiếp đến, bạn hãy nhấp vào tab File ở đầu màn hình. Phía bên trái, hãy nhấp vào mục Save As. File Explorer xuất hiện. Chọn đường dẫn nơi bạn muốn lưu trữ thông báo email sao lưu của mình. Ở cuối màn hình, nhấp vào mũi tên ở bên phải của Save as type. Bạn sẽ thấy menu thả xuống sau với các tùy chọn loại tệp.
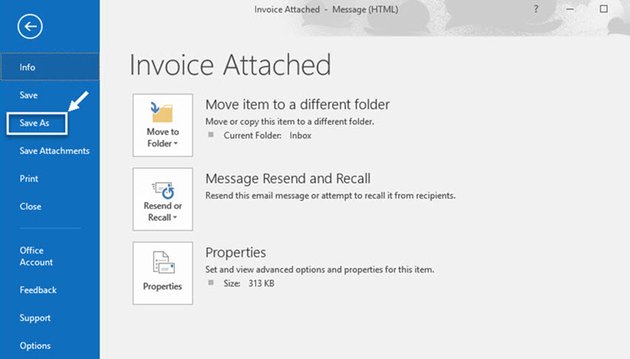

Cuối cùng bạn hãy chọn tệp mà bạn muốn lưu email là hoàn tất.
4. Chuyển tiếp email đến một tài khoản email bảo mật khác
Một cách đơn giản để sao lưu Email Microsoft Outlook là chuyển nó đến một tài khoản mail khác của bạn. Lúc này mọi tệp đính kèm cũng đều sẽ được chuyển tiếp nhanh chóng.
- Để thực hiện, đầu tiên hãy mở email Outlook bạn muốn sao lưu.
- Nhấp vào Forward trong Ribbon
- Nhập địa chỉ email bạn muốn sao lưu
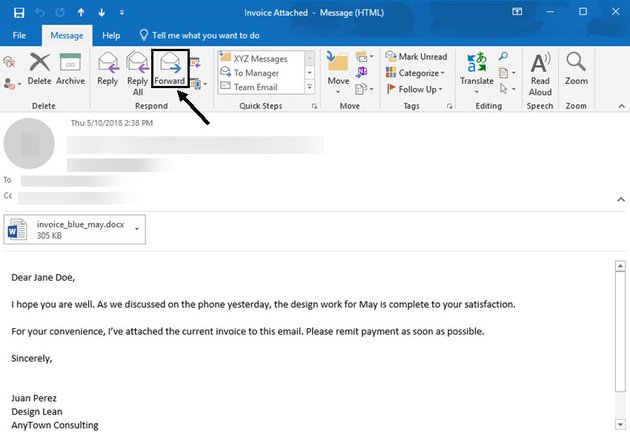
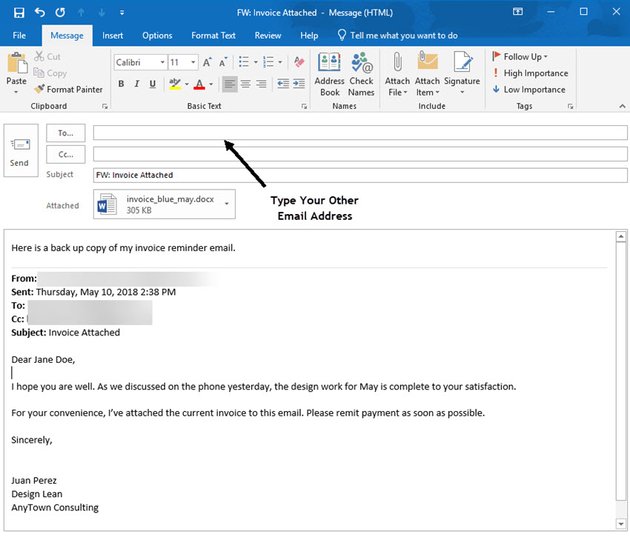
5. Sao lưu thủ công bằng phương pháp chụp màn hình
Nếu như ngại sử dụng các bước phức tạp, bạn có thể sao lưu bằng cách thủ công đó là chụp màn hình điện thoại, máy tính của bạn lại nhé.
6. Lưu Email Microsoft Outlook trong một tiện ích cài đặt sẵn
Có rất nhiều phương tiện hỗ trợ bạn trong việc sao lưu Email Microsoft Outlook như:
- Dropbox: Giúp bạn có thể chia sẻ tệp đính kèm dưới dạng liên kết Dropbox
- Evernote: cho phép bạn cắt bất kỳ chuỗi email Outlook nào (bao gồm cả các phần đính kèm)
- Microsoft OneNote: Nếu bạn đã tích hợp nó với Outlook, bạn có thể lưu các email (và các tệp đính kèm của chúng) trong các thư mục với bất kỳ tệp được liên kết nào.
- Techhit MessageSave: Trình tiện ích này có một số tính năng sao lưu Outlook hữu ích bao gồm khả năng đáp ứng các tiêu chuẩn của chính phủ về lưu giữ email.
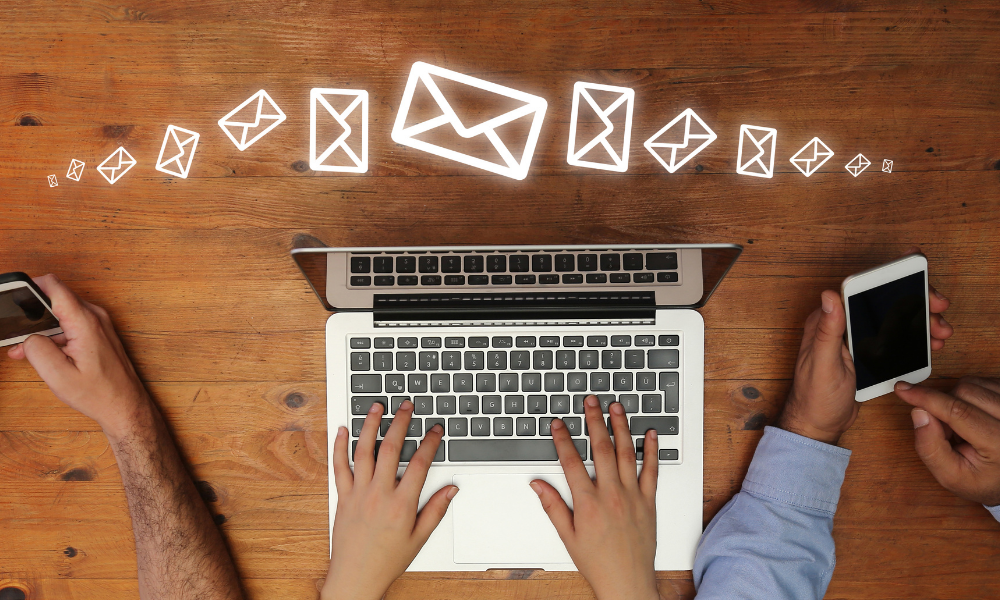
Như vậy là bạn đã học được 6 cách sao lưu Email Microsoft Outlook một cách nhanh chóng rồi, cùng bắt tay vào thực hiện cách mà bạn cảm thấy phù hợp nhất nhé. Chúc bạn thành công.

